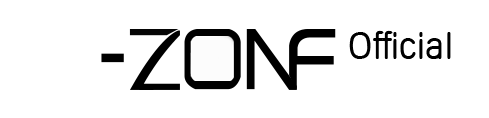19. How to remote camera access in Lan
How to remote camera access in Lan
AHD camera , DVR and computer must be in the same network segment, see following how to view.
Way 1.Via IE browser.
Step 1: check the device ip address , right click→Main Menu→System→Network . EG: IP address is :192.168.1.10
Step 2 : Open IE browser, enter IP address, (for example192.168.1.10), input line http://192.168.1.10 to connect.
Note: Plugins need to be installed if you login via IE brower.IE is default to intercept plugin .Please set the proper IE security level .
GO to internet options→security→Customized Level→ActiveX→enable them all Or go to our official website to download and install plugins.Or install IE plugin_V1.1.0.78exe via CD.
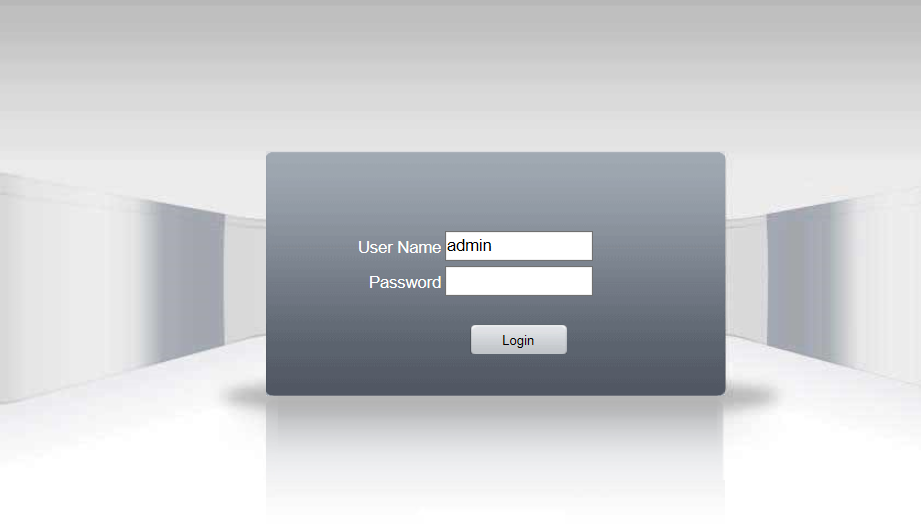


Note:First time login ,User Name is “admin”,Password is “null,no password’.you can change user name and password on DVR.
Way 2:Via CMS (Central management system)
Step 1:download and install the software called “CMS” in CD,


Step 2: login, username is : “super” ,no password
Step 3 :System---Device manager ---add area---name the system ----- ok --- select which Zone you want to view.




Step 4: After you select Zone, will show below picture,you can use”IP SEARCH” that the CMS will search the device automatic or you also add Device by yourself.

Step 5:Double clilk the Channel , CMS wil show the vision.Simple function Introduced as shown in Figure,For more details, please check the CD” CMS User manual”

Access in WAN (cloud operation)
Cloud technology realizes one step on the Internet ,which is very easy for customers to view in public network.
1.Open IE Browser,enter :www.xmeye.net
Note:You can select language by this step.
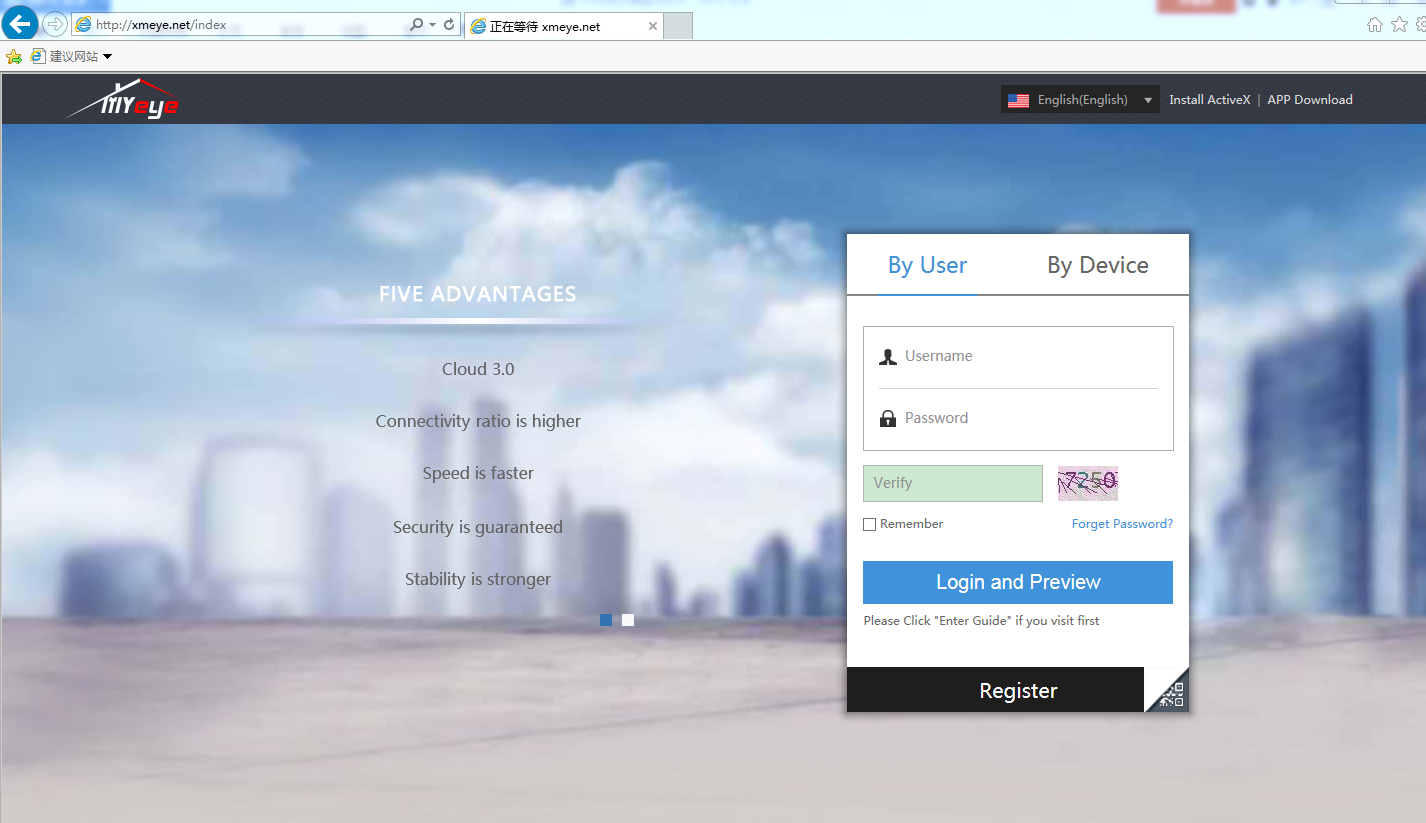
If you are first time login,you need to register. You also can login ”By user”, input Username ,e-mail address and contact number and so on,
If you want to login”by device”, input device ID number, (how to find this no:right click main menu→info→version→serial No.)

2.Click”Device manage ”---”Add”,input serial NO (how to find this no. :right click main menu→info→version→serial No)
Device name: you can name your device as you want.
User name& password: admin &no password (the first time login the use name default admin, you need to change your user name once you login )


3. Refresh your device, and double click,


4.follow the Pop -up window download & install.
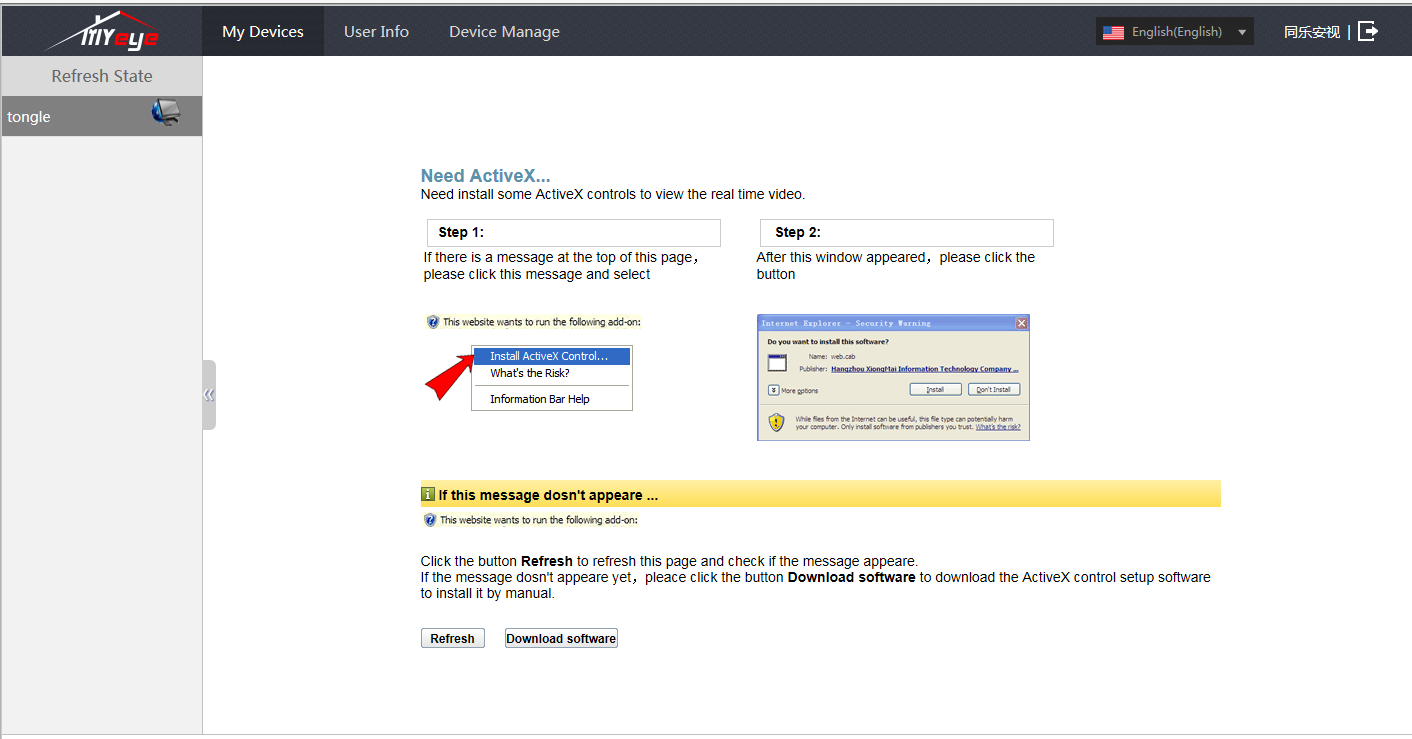


5.you can select “main stream”or”Extra stream” depend your network speed.(Main stream is more clear than Extra stream .)
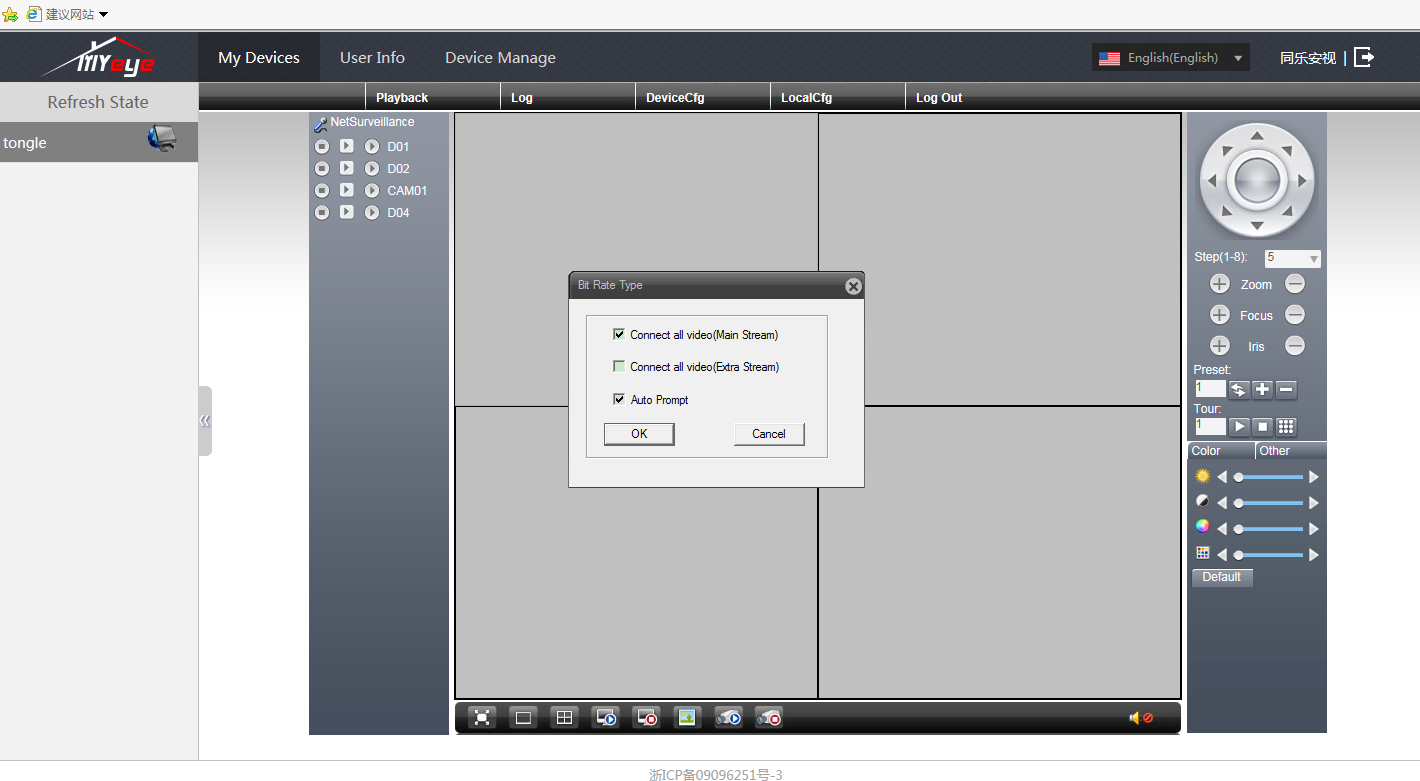

Mobile Access
Network environment:wifi,3G
Mobile system:Android, iOS
Step 1:Mobile Phone Application Installation.
Way1:Scan the QR code on the packing box and download.
Way 2:Right click mouse to get main menu, go to→Setup Wizard→Scan the QR and download.
Way 3:go to Google Play Market, App store,download Software “XMEye”

Step 2: Register ,input the username and password.



Step 3:.Mobile Application Adding Device.
Input the device name(named by yourself), input or scan serial Number (right click→Guide→next→next→skip→next→show the device QR code)



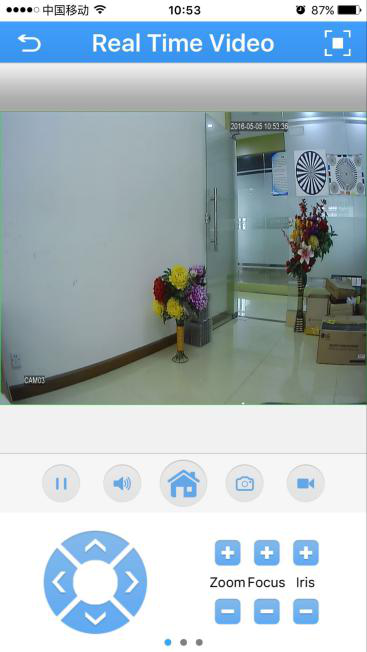
For more details of usage ,please check the disc.
contact us
www.azone-tech.com
Email: service@azone-tech.com
Every unit camera you buy from A-ZONE, we provide two years warranty and lifetime technical support.
If you are satisfied with our products and services, please leave your feedback on the Amazon’s website.
Way 1.Via IE browser.
Step 1: check the device ip address , right click→Main Menu→System→Network . EG: IP address is :192.168.1.10
Step 2 : Open IE browser, enter IP address, (for example192.168.1.10), input line http://192.168.1.10 to connect.
Note: Plugins need to be installed if you login via IE brower.IE is default to intercept plugin .Please set the proper IE security level .
GO to internet options→security→Customized Level→ActiveX→enable them all Or go to our official website to download and install plugins.Or install IE plugin_V1.1.0.78exe via CD.
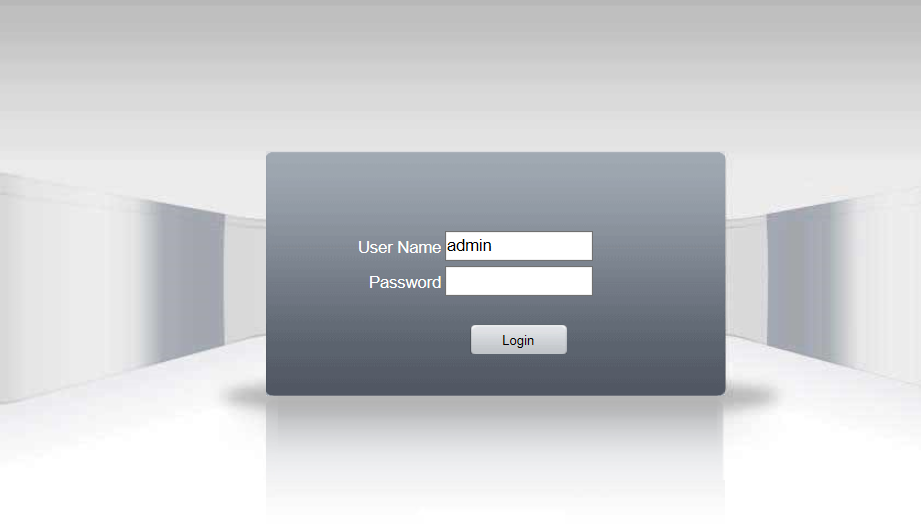


Note:First time login ,User Name is “admin”,Password is “null,no password’.you can change user name and password on DVR.
Way 2:Via CMS (Central management system)
Step 1:download and install the software called “CMS” in CD,


Step 2: login, username is : “super” ,no password
Step 3 :System---Device manager ---add area---name the system ----- ok --- select which Zone you want to view.




Step 4: After you select Zone, will show below picture,you can use”IP SEARCH” that the CMS will search the device automatic or you also add Device by yourself.

Step 5:Double clilk the Channel , CMS wil show the vision.Simple function Introduced as shown in Figure,For more details, please check the CD” CMS User manual”

Access in WAN (cloud operation)
Cloud technology realizes one step on the Internet ,which is very easy for customers to view in public network.
1.Open IE Browser,enter :www.xmeye.net
Note:You can select language by this step.
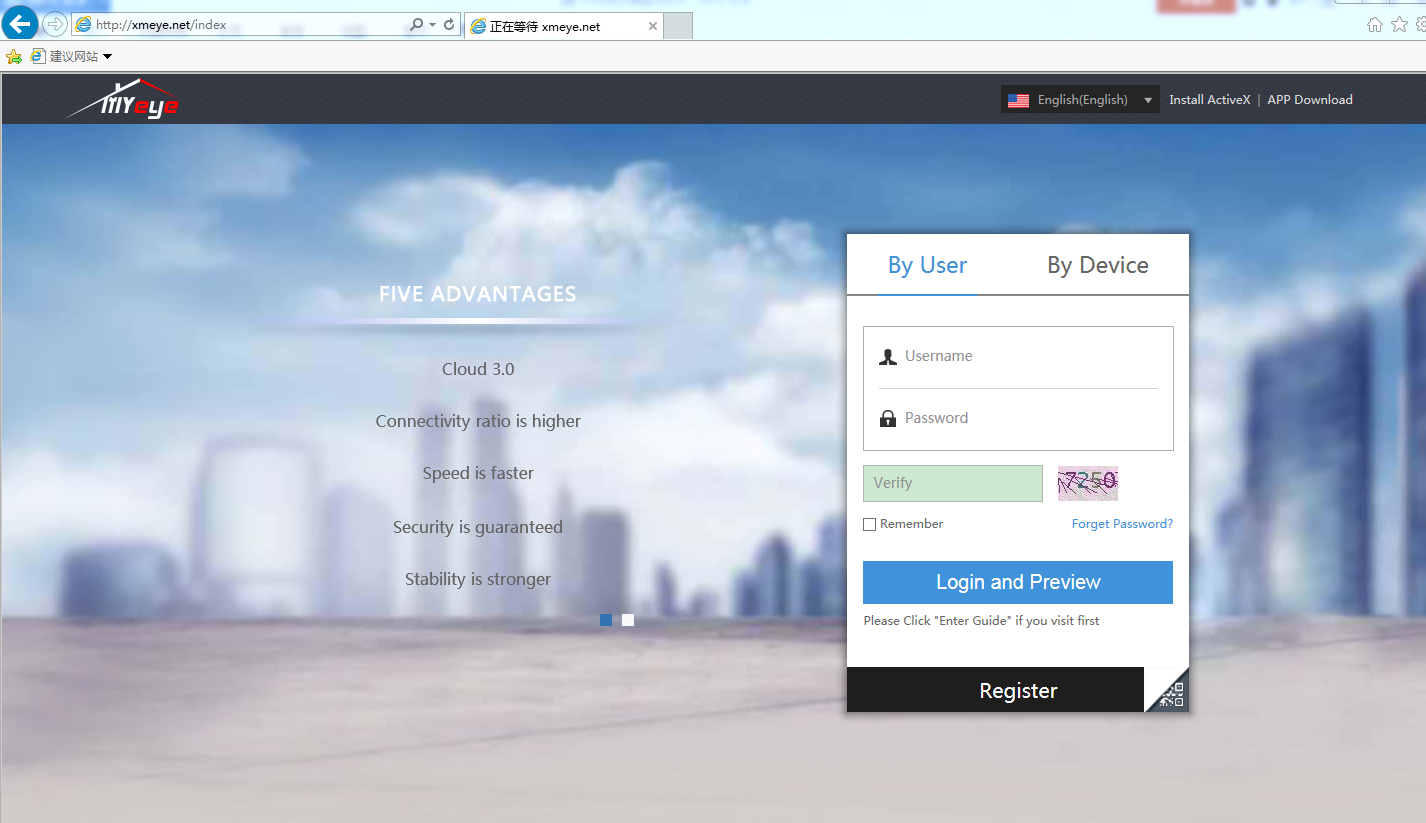
If you are first time login,you need to register. You also can login ”By user”, input Username ,e-mail address and contact number and so on,
If you want to login”by device”, input device ID number, (how to find this no:right click main menu→info→version→serial No.)

2.Click”Device manage ”---”Add”,input serial NO (how to find this no. :right click main menu→info→version→serial No)
Device name: you can name your device as you want.
User name& password: admin &no password (the first time login the use name default admin, you need to change your user name once you login )


3. Refresh your device, and double click,


4.follow the Pop -up window download & install.
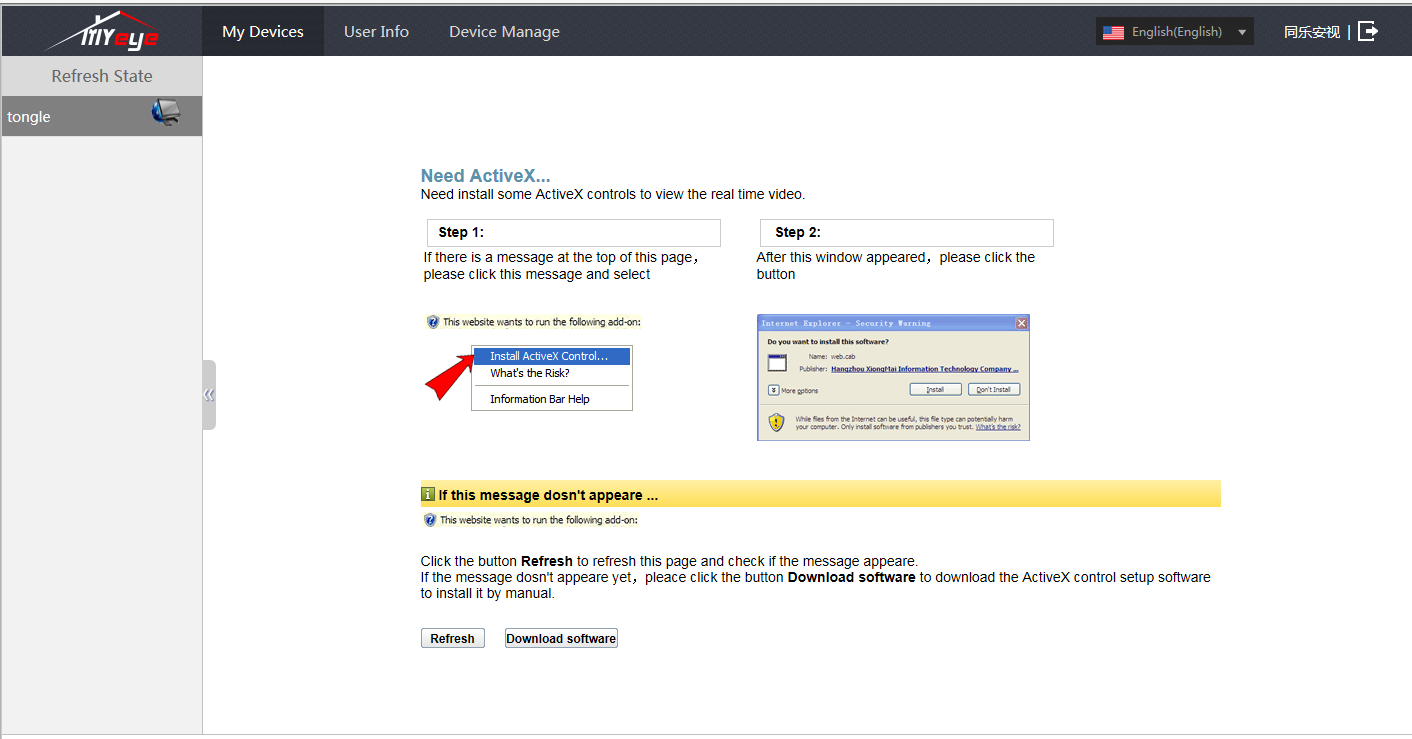


5.you can select “main stream”or”Extra stream” depend your network speed.(Main stream is more clear than Extra stream .)
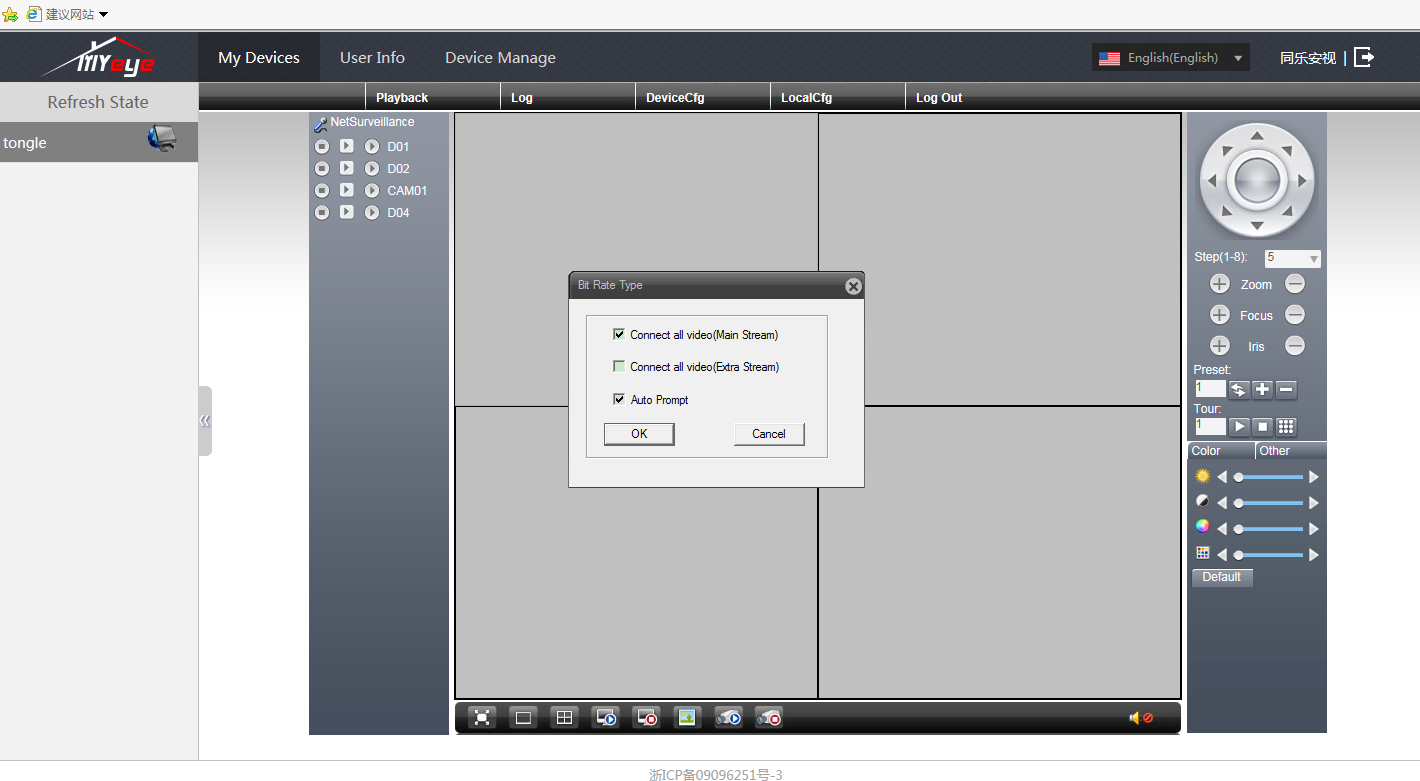

Mobile Access
Network environment:wifi,3G
Mobile system:Android, iOS
Step 1:Mobile Phone Application Installation.
Way1:Scan the QR code on the packing box and download.
Way 2:Right click mouse to get main menu, go to→Setup Wizard→Scan the QR and download.
Way 3:go to Google Play Market, App store,download Software “XMEye”

Step 2: Register ,input the username and password.



Step 3:.Mobile Application Adding Device.
Input the device name(named by yourself), input or scan serial Number (right click→Guide→next→next→skip→next→show the device QR code)



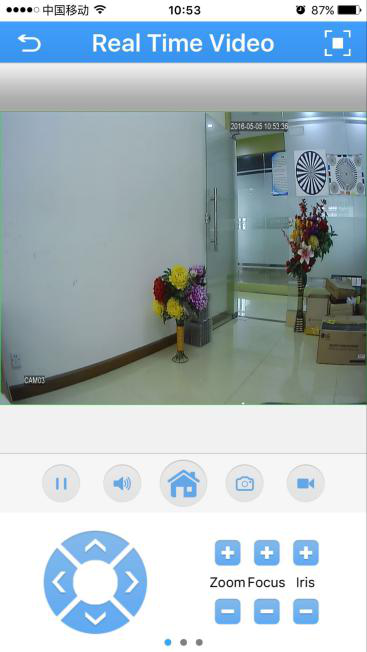
For more details of usage ,please check the disc.
contact us
www.azone-tech.com
Email: service@azone-tech.com
Every unit camera you buy from A-ZONE, we provide two years warranty and lifetime technical support.
If you are satisfied with our products and services, please leave your feedback on the Amazon’s website.
 EUR
EUR GBP
GBP JPY
JPY CNY
CNY SAR
SAR SGD
SGD NZD
NZD ARS
ARS INR
INR COP
COP AED
AED